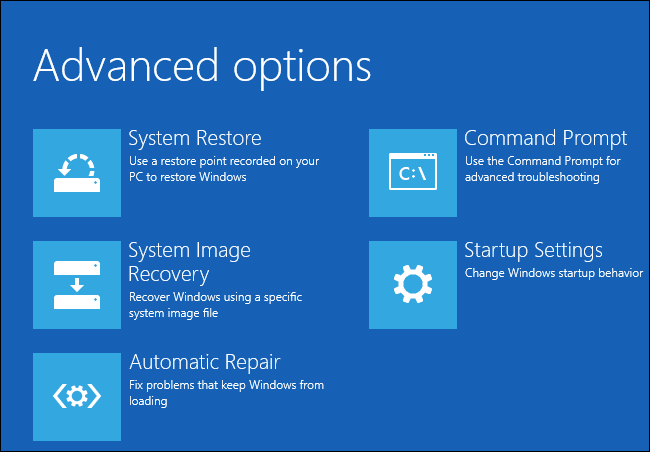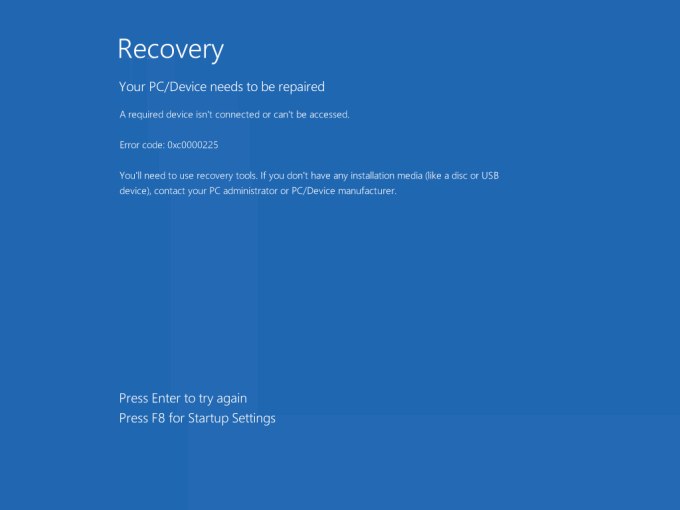Se avete installato di recente Windows 10 ed avete riscontrato delle anomalie, allora oggi è il vostro giorno fortunato (si fa per dire) perchè vogliamo condividere con voi “Come ripristinare Windows 10“.
Come creare immagine di sistema su Windows 10
La prima cosa da fare per ripristinare Windows 10 è di creare l’immagine di sistema. Per creare il backup è molto semplice, in primis chiaramente bisogna disporre di un supporto di grandi dimensioni pari a quelle del disco occupato dove riporre il backup, a questo punto:
- Recatevi nel menu Start e digitate Backup e Ripristino Windows 7 o in alternativa dal pannello di controllo cliccate su BACKUP
- Cliccate su Crea immagine di sistema (situato a sinistra)
- Indicate il percorso dove salvare il backup e il tipo di supporto che utilizzerete
- Inserite un disco vuoto nel masterizzatore e cliccate su SI riferito alla creazione del disco di ripristino
A questo punto parte la procedura che crea sia il disco di ripristino che il backup dei file.
Leggi anche Windows 10: Tutto quello che c’è da sapere
Come ripristinare il PC con Windows 10 tramite il disco di ripristino
Ora che avete creato il disco è tempo di ripristinare il sistema, per fare questo è molto semplice:
- Con il disco inserito nel sistema riavviate il PC
- Entrate nel BIOS
- Settate come boot primario il Disco di Ripristino
- Riavviate il PC
- Seguite la procedura guidata per ripristinare il computer
Durante il processo vi verrà chiesto se volete ripristinare il computer ad uno stato precedente, optate per il backup e indicate dove lo avete salvato in precedenza. In questo modo lo status del PC verrà ripristinato al backup durante la creazione dell’immagine.
Come ripristinare il bootloader su Windows 10
Se avete installato sul PC 2 sistemi operativi, come sapete il bootloader viene modificato consentendovi di scegliere quale sistema avviare all’accensione del PC. Eliminare tutti gli altri sistemi non significa ripristinare il bootloader, per questo motivo potreste riscontrare problemi all’avvio del PC. Per risolvere il problema prima di eliminare gli altri sistemi agite come segue:
- Lanciate il sistema operativo funzionante
- Cliccate su Start e nel campo Ricerca digitate backup windows 7
- Cliccate su Crea disco di ripristino
- Utilizzate un DVD vuoto per scrivere il ripristino su di esso
- Riavviate il PC con il disco inserito
- Dal Bios avviate il PC da disco
- Dopo il caricamento del disco dalla schermata blu cliccate su opzioni avanzate
- Scegliete di ricorrere al prompt dei comandi per ripristinare il bootloader, quindi:
- bootrec /fixmbr
- bootrec /fixboot
Riavviate il PC ed eseguite la seguente procedura :
- Lanciate il sistema operativo funzionante
- Cliccate sullo start e digitate nella barra di ricerca il comando msconfig
- Dalla nuova schermata cliccate su Opzioni di Avvio
- Cliccate sul sistema operativo non funzionante e poi su Rimuovi
Cosi facendo al successivo riavvio partirà automaticamente l’unico sistema operativo funzionante.
Come risparmiare spazio eliminando i vecchi update di Windows 10
Quando installate un aggiornamento su Windows 10 la precedente versione resta nel disco fisso ad occupare spazio prezioso oltre a consentire all’utente di tornare indietro in caso di problemi. Parliamo di circa 25GB di spazio occupato e quando si tratta di un disco SSD da pochi GB la situazione si complica. Per risolvere il problema occorre effettuare una bella pulizia fermo restando che cosi facendo non potrete più ripristinare il sistema:
- Cliccate su Start
- Digitate pulizia disco
- Avviate il tool con il click sinistro del mouse
- Selezionate l’unità dove è presente il sistema operativo e cliccate su OK
- Selezionate Pulizia di Sistema (in basso)
- Selezionate nuovamente l’unità dove è presente il sistema e cliccate su OK
- Assicuratevi di selezionare dalla lista la voce relativa alle installazioni di Windows (in genere è situata verso la fine)
- Cliccate su OK per avviare la pulizia del disco
Il tempo richiesto per terminare la procedura via a seconda dei MB o GB da eliminare e in base alle prestazioni del vostro computer